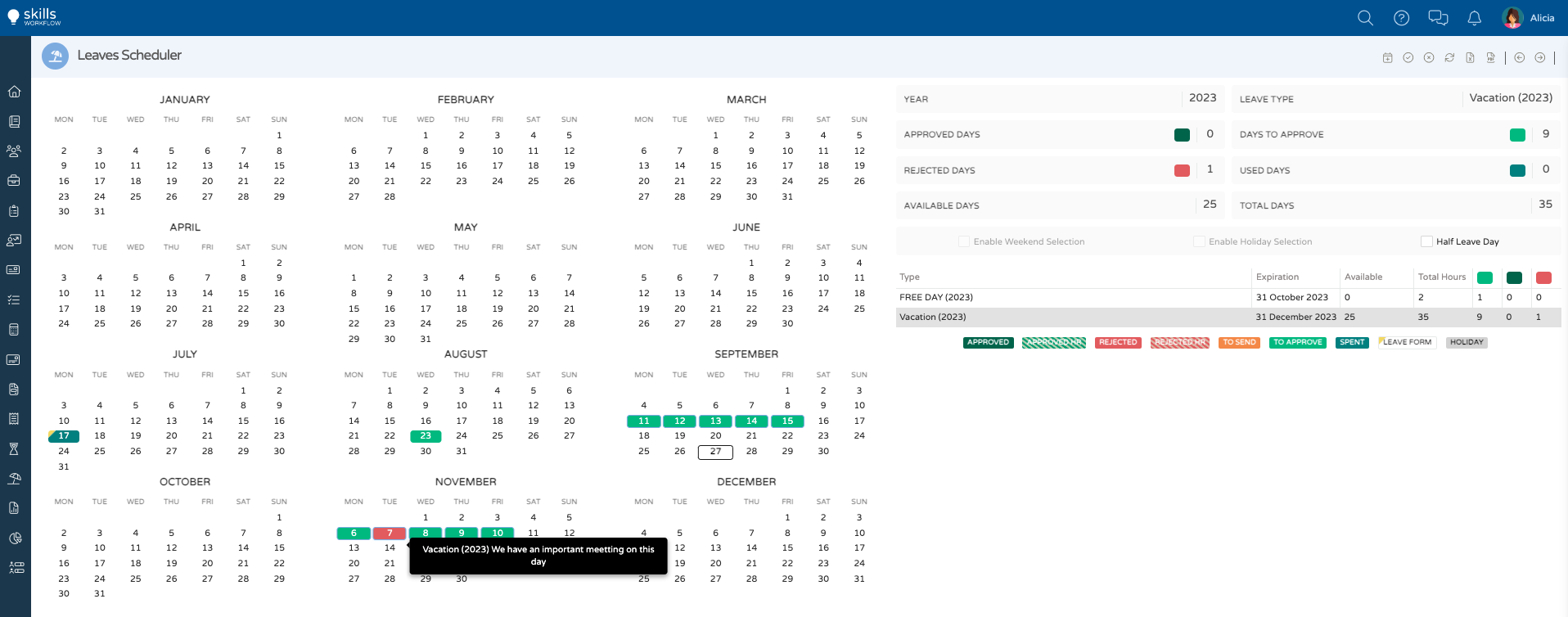Approving Leaves
info
Navigate to the Leaves module.
- To approve/disapprove leaves, navigate to the "Approval" module.
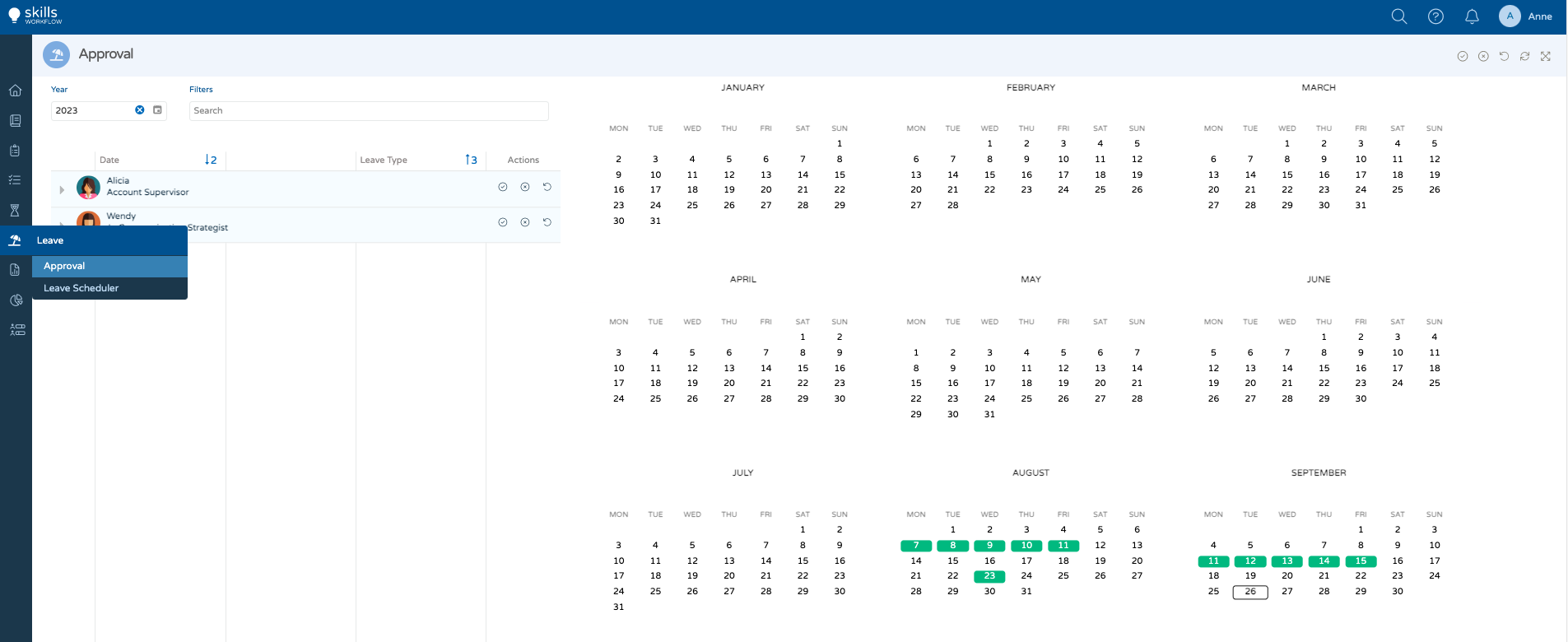
Check which users have leaves to approve
- The calendar shows an overview of the leaves to approve, with each user representing a different color.
- Verify that when two users submit leaves to approve on the same day, the day is colored in black on the calendar.
- You will find a detailed list of leaves to approve by user, on the right side of the calendar.
- Click on the arrow next to the user’s name to expand the information about the days and type of leave it regards to.
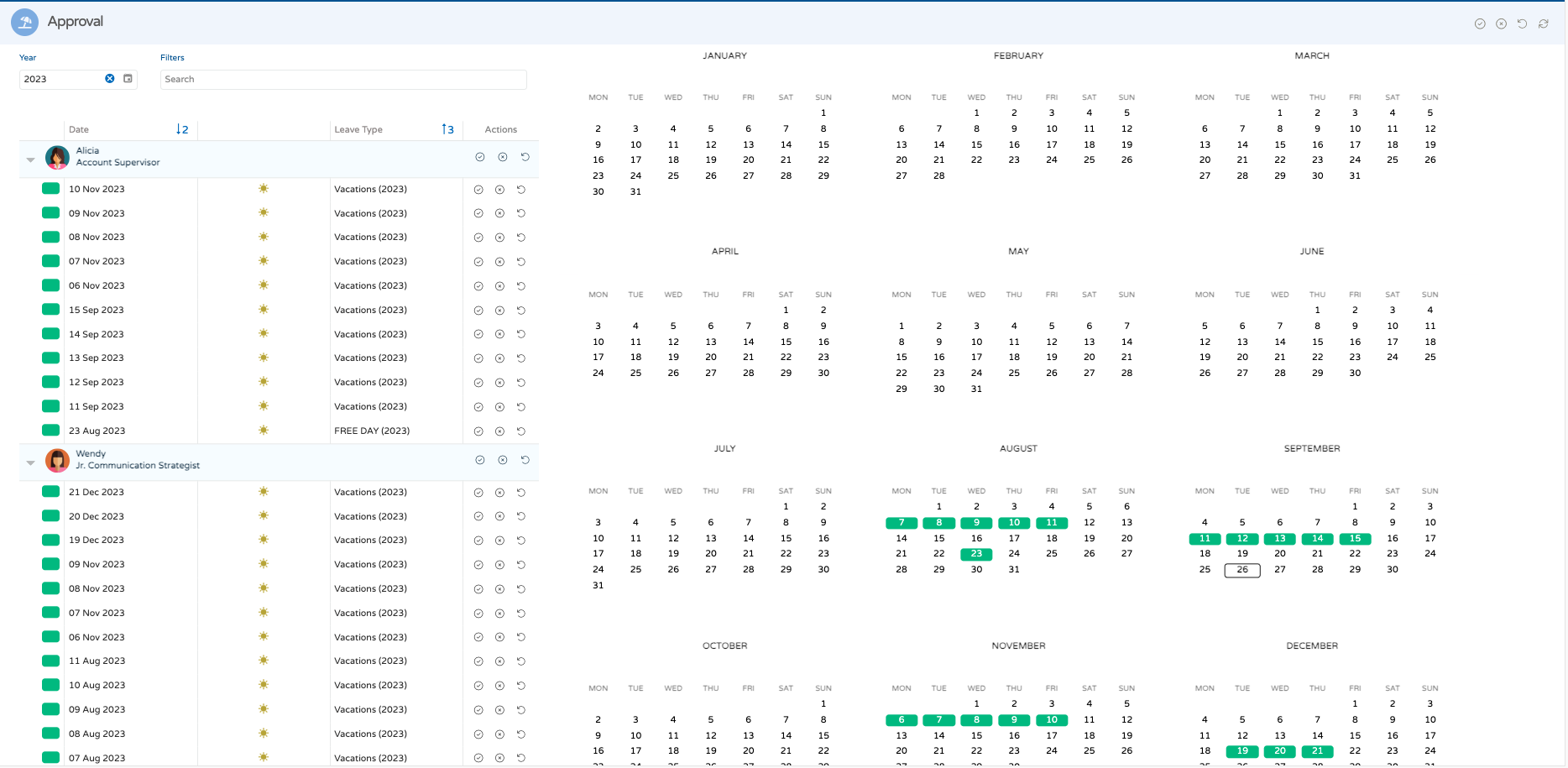
Approve a Leave
- Use the fields on the right to filter the leaves to approve for a certain period, department, user, type of leave, and leave status.
- To approve all leaves for all users at once, click on check button just above the table.
- To approve all leaves for a certain user click on the check button next to each user.
- To approve particular leaves expand the information for the user and click on the Ok button for each entry.
- Verify that the leaves with a leave form are marked with a yellow triangle on the corner of the cell and click on it to open the form.
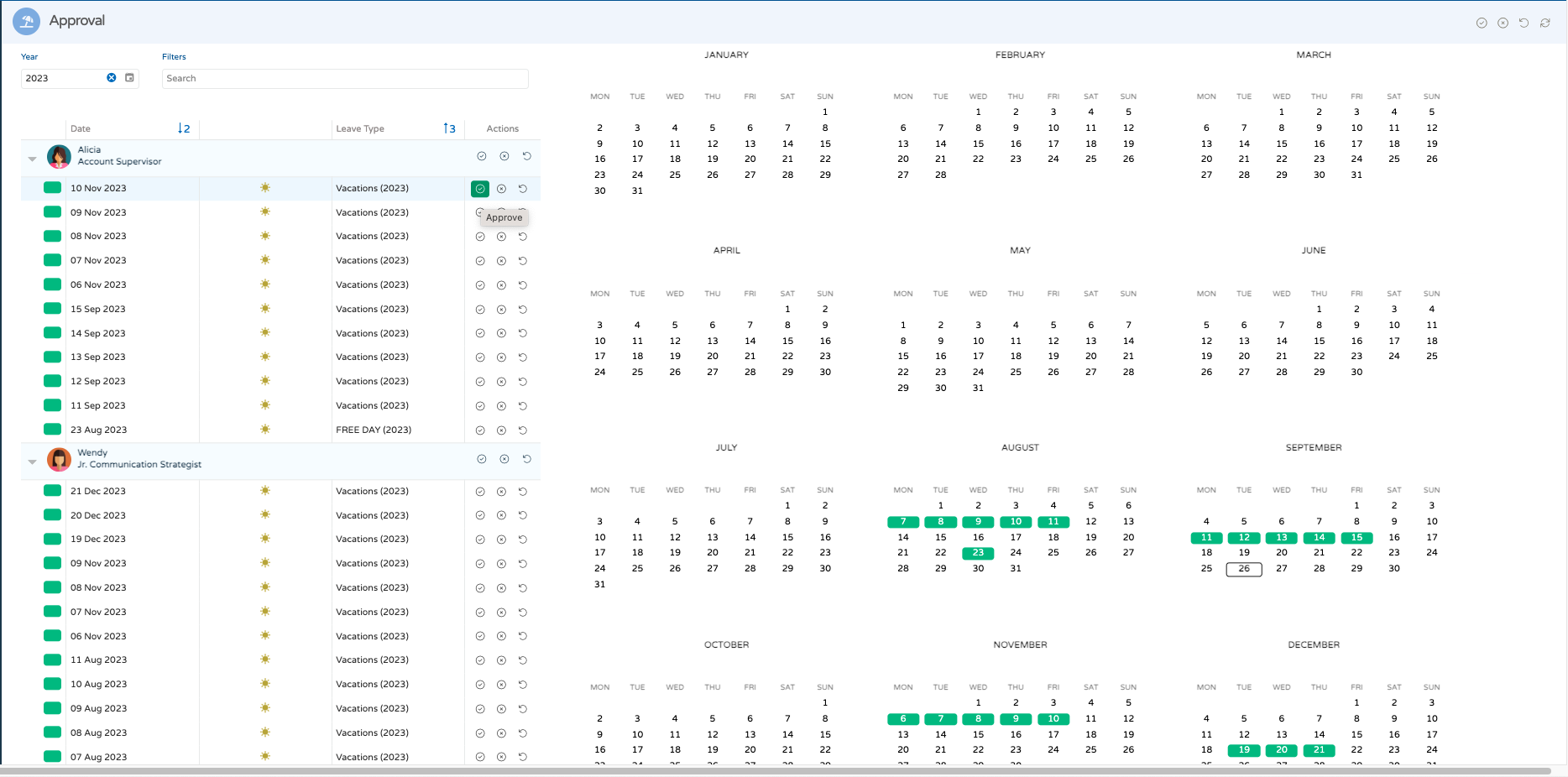
Disapprove a Leave
- Use the fields on the right to filter the leaves to disapprove for a certain period, department, user, type of leave, and leave status.
- To disapprove all leaves for all users at once, click on the "x" button just above the table.
- To disapprove all leaves for a certain user click on the "x" button next to each user.
- To disapprove particular leaves expand the information for the user and click on the cross button for each entry.
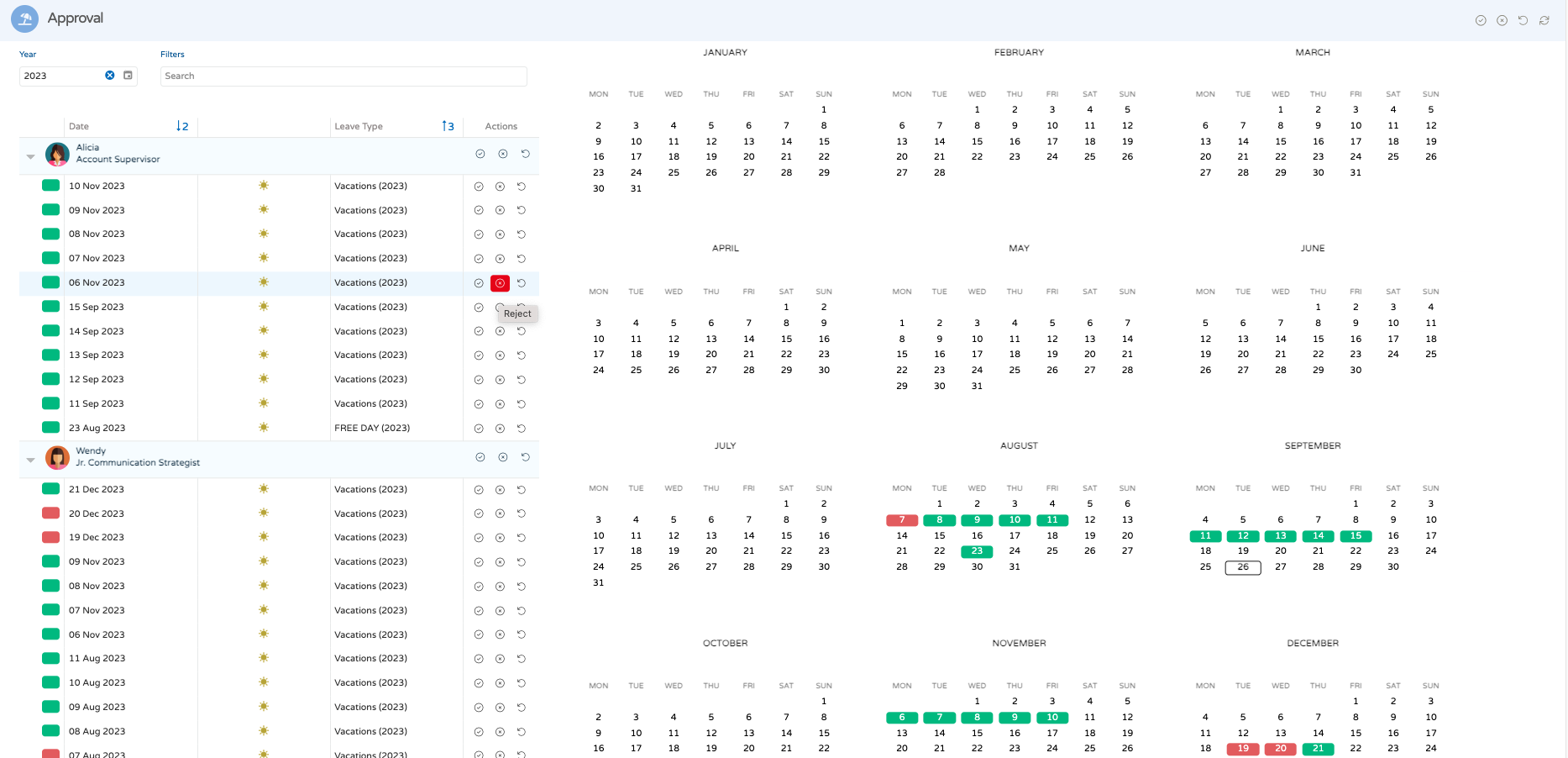
Provide a rejection motive
You can provide the user with a motive for rejecting his leave.
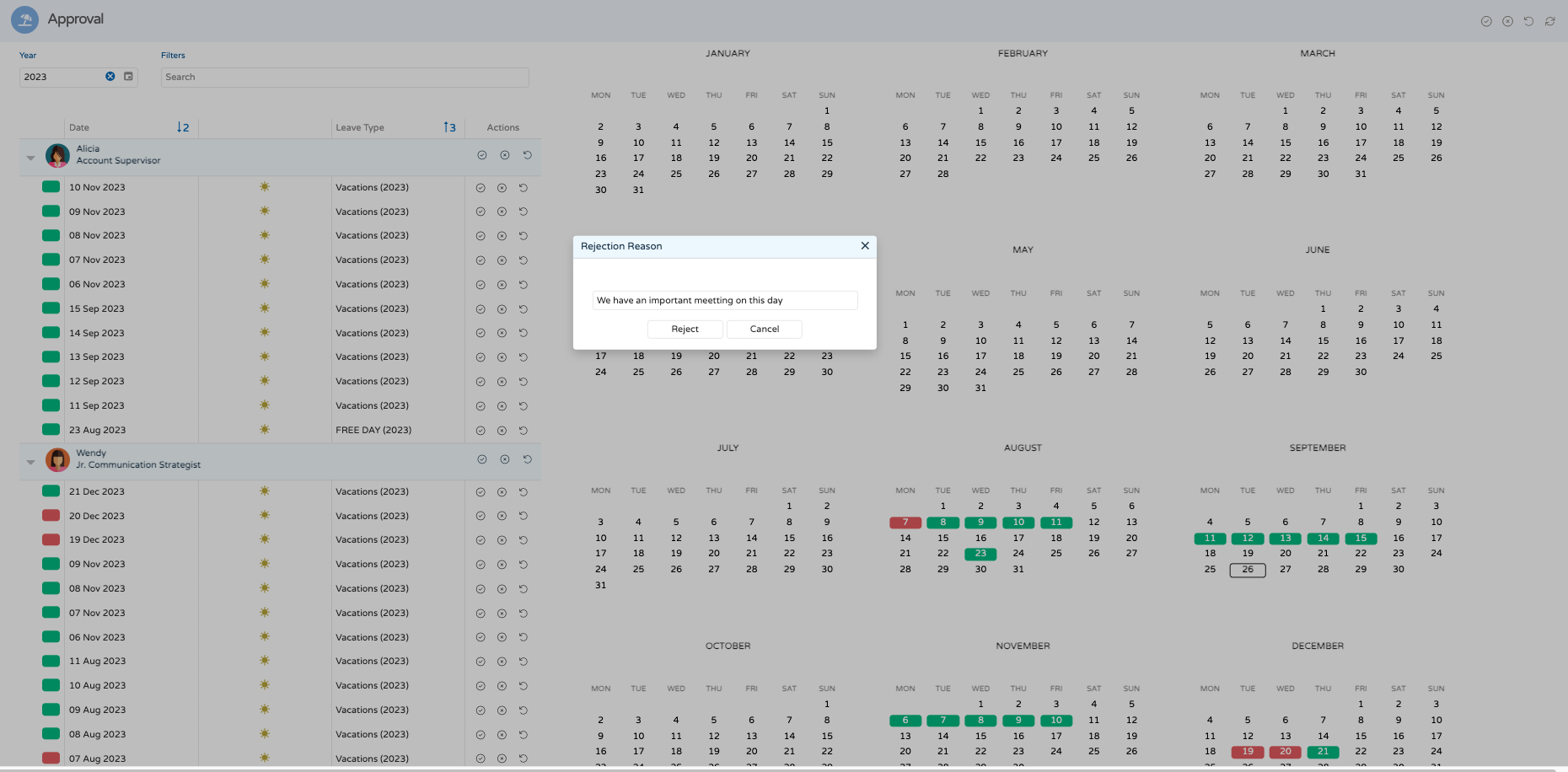
Revise rejected leaves
- When a supervisor rejects a leave, the user will be notified that the leave has been disapproved and that he needs to revise and submit for approval again.
- Verify that the users receives the rejection motive.